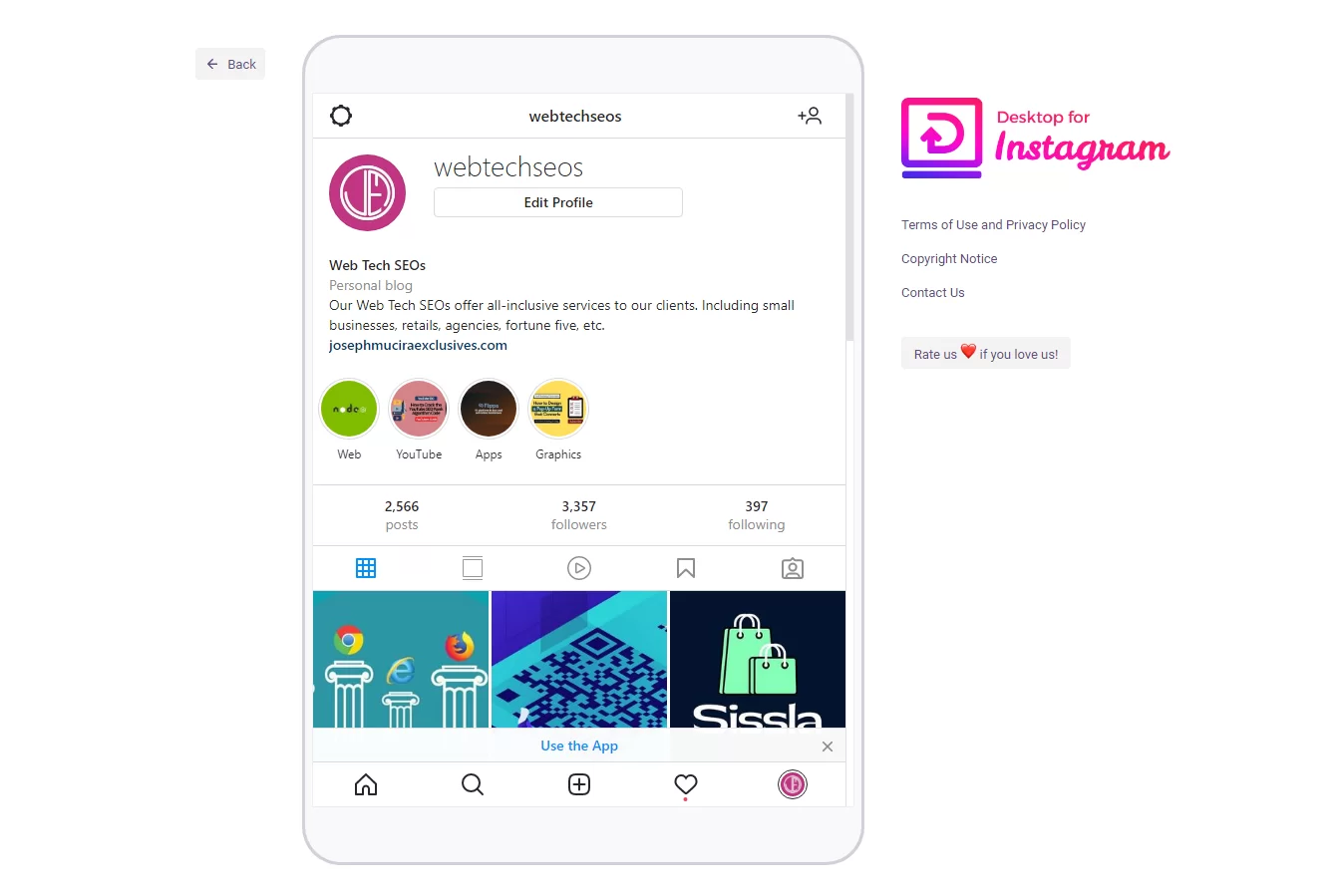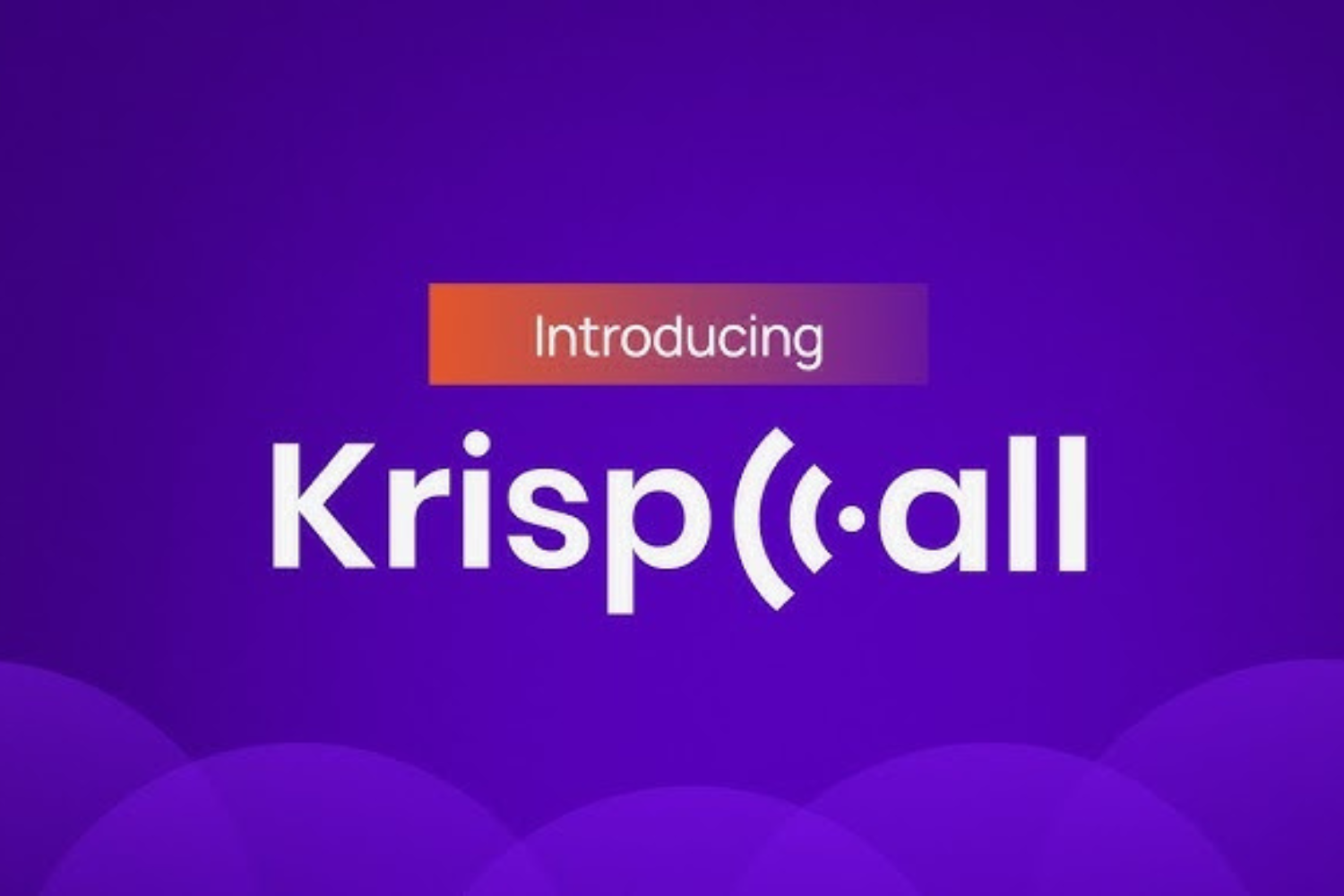Desktop For Instagram is a very great tool that desktop users can use to share their photos on Instagram. In other words, you can use Desktop For Instagram to get the best Mobile Instagram look and feel the same experience! Not to mention, it’s easy to download, activate, and it’s all free! I know this is a very new way to easily share feed posts to your story.
When you come across something in the feed that inspires you — like a post from a friend raising money for a cause or a photo of a new design from your favorite brand — you can now quickly share that post as a sticker to your story for your friends and followers to see. Agreeably, Instagram is doing quite a lot! Like expanding sharing links in stories to everyone.
Over the years, businesses, creators, and change-makers have shown how sharing resources and information can inspire their communities. Instagram is that darling, from organizing and educating around equity, social justice, and even mental well-being to showcasing new product drops to customers. Let’s learn more about how desktop for Instagram works in detail.
Why Use Desktop For Instagram?
Of course, the first answer is quite simple — it saves you time and lots of unnecessary login tweaks. Notably, Instagram is a popular social media network for sharing photos that are most commonly accessed through a mobile app. It has a monthly user base of over 2.3 billion active users, ranking as the 2nd most downloaded app worldwide.
Additionally, it offers a web version that makes it easy to post assets on its app. Particularly those you may only have on your laptop and not your phone. So, yes, you can post to Instagram from a PC, but there are some minor limitations. On its desktop version, Instagram only allows you to post images and videos. But you cannot post Instagram Stories, IGTV posts, or Reels from the web.
You also cannot start a live video. For this reason, that’s why you’ll need some assistance with a Desktop For Instagram tool. For example, let’s say you’re a social media manager for a prominent brand. The last thing you want to do is have an absentminded mishap where you accidentally post brand content to your personal Instagram account (or, worse, vice versa).
NEW GUIDELINE: Snapchat Stories Now On The Web | How It Impacts Daily Lives
This is simply because you’re logged into both on your phone. Alternatively, uploading company posts and videos via your desktop might be easier. Rather than having your smartphone open at work. Plus, your company’s files might be more easily accessible via desktop than mobile. For instance, if you use Photoshop to edit company photos, it’s likely easier.
For instance, you can click “Upload” from your desktop when you’re done editing. Rather than sending that same photo or video to your personal phone. Perhaps, you prefer the larger screen of the desktop. Or, maybe you don’t have access to a smartphone so you can’t download the app on your phone. See, that’s where a tool to your rescue comes in handy.
** Desktop For Instagram Main Features Include **
- Upload photos and create posts directly from your computer
- Fullscreen mode support — open Instagram photos in full-screen mode from your feed or story
- Play Instagram videos from your feed or story — full-screen mode supported
- Download Instagram videos and photos from your feed or story — full HD supported
- A full experience of Instagram Mobile Web look and feel
- No download limitations — this extension is ads-free!
In addition, it also has support for DM, a mini video player, keyboard navigation, and more. What’s more, the web browser extension is totally free! No need for unworthy registration! Not to mention, the amount you can upload is also unlimited.
Another great advantage is that Posting to Instagram from a computer is a great choice if you don’t have your phone on hand. Or rather, if you need to access company assets on your laptop, you might simply prefer to use a wider screen.
How Desktop For Instagram Web Extension Works
Before we learn how Desktop For Instagram works, as I mentioned, you can use Instagram on a PC as your first option. Simply access the Instagram site and log in using your phone number, username, email, or Facebook.
On Instagram’s web version, you can browse your feed, reply to direct messages (DMs), view your notifications, post photos and videos to your profile, and more. While the social platform is primarily meant to be consumed in-app, it offers a nearly identical experience if you access it on your computer.
** With Instagram Web Version, You Can **
- Watch and reply to other people’s Instagram Stories
- Search for Hashtags and other users
- Browse your feed, comment, and like posts
- Reply to direct messages (DMs) and view your notifications
- Access the Explore tab, post photos and videos to your profile, etc.
In other words — Yes, you can post to Instagram from your PC or Mac desktop instead of on your mobile device’s app or browser. With that in mind, in this article, you can explore more on how to post images and videos from a PC.
NEW GUIDELINE: How To Share Feed Posts To Instagram Stories
As we mentioned, Desktop For Instagram is Web Extension that desktop users can utilize to upload their photos and create posts directly from their computer. Bringing you closer to the people and things you love.
** The Desktop For Instagram App Allows You To **
- Directly upload/download Insta content, express yourself and connect with friends
- Connect with friends, share what you’re up to, or see what’s new from others all over the world
- Explore a community where you can feel free to be yourself and share everything freely
- Post photos and videos to your feed that you want to show on your profile
- Learn more about your interests as you message your friends with Messenger
- Share and connect over what you see on the feed and Stories
- Watch videos from your favorite creators and discover new content through Instagram videos
- Be inspired by photos and videos from new accounts in Explore
NB: Important to realize, not all Instagram features may be available in your country or region yet.
That aside — now, here’s where all the fun begins — simple, yet precisely easy. To get started, all you’ll need to do is first download the web extension and then install it on your web browser. Once the installation is complete, it will look something like the screenshot below on your web browser — in this case, for the Chrome web browser:
As you can see, below the Instagram desktop browser extension are all the tools you’ll ever need. From the home button, search bar, upload feature, like button, and then, last but not least, your profile icon. Not forgetting, in order to easily access the extension, you’ll just need to pin it on top of your browser bar. You can locate it on the top-right menu on the browser bar.
Takeaway,
That’s it! You are now ready and set to start using the browser features just like you would on a mobile device. Make sure you experiment on all available features as you move along. And then, you can share some of your thoughtful opinions with us in our comments section. Go ahead, try the Desktop For Instagram App to see how it effectively works for you.
Before I forget, Desktop For Instagram is a product by Unimania Inc. just to be clear. So, it’s not affiliated with or endorsed by Instagram Inc in any way. Bearing in mind, Instagram™ is a trademark of Instagram Inc. According to AppBrain, Unimania is an Android developer that has been active since 2016. With 3 apps in its current portfolio already.
All these apps are listed in the category “Social”. Generally, two of the other most important apps from Unimania are Phoenix – Facebook & Messenger and Social One – Facebook, Instagram & Twitter. And, both of them have been installed more than 100k times. While Desktop For Instagram App has more than 2k reviews and 2ook+ users.
Related Browser Extensions:
- Desktopify
- Extension For Instagram
- Downloader For Instagram
Similar Application Tools:
Always remember, before using some of the mentioned web extensions, it’s good that you read and learn their Terms of Use and Privacy Policy in detail. As well as any related Copyright Notice that may directly or indirectly affect your use. Also, as a web marketer, you should learn how to advertise on Google Play with AppBrain App Promotion, in detail.
Finally, if you’ll really love using the web extension, you are welcome to rate it so that others can find it resourceful as well. However, if you’ll need any technical help, you can always Consult Us or even share your FAQs with us. Whilst, for any other web extension-related queries, you can also get in touch with the development team to get them sorted out.
All in all, thanks for your time! We wish you all the best as you start using the Desktop For Instagram web tools. Likewise, don’t forget to share this guide with your friends and other web readers as well. You are also free to Donate in order to support what we do, as well as to motivate our content writers for their good work.